एक कंप्यूटर प्रिंटर तब तक काम नहीं करता है जब तक आप इसमें शामिल ड्राइवर और सॉफ़्टवेयर स्थापित(Install) नहीं करते हैं। यदि आपने अपने प्रिंटर के लिए सीडी(CD) खो दी है, तो आप अपने प्रिंटर के लिए ड्राइवरों को डाउनलोड कर सकते हैं और अपने प्रिंटर को स्थापित(Install) करने के लिए ड्राइवरों का उपयोग कर सकते हैं।
विंडोज़ ऑपरेटिंग सिस्टम में नए प्रिंटर को कैसे Install करें? [How to install in new printer in windows operating system? in Hindi]
प्रिंटर को कनेक्ट करने और इसे चालू करने के बाद, आपको प्रिंटर सॉफ़्टवेयर और ड्राइवरों को स्थापित(Install) करना होगा। प्रत्येक प्रिंटर को विंडोज या आपके ऑपरेटिंग सिस्टम में प्रिंटर स्थापित(Install) करने के लिए उपयोग किए जाने वाले सॉफ़्टवेयर के साथ आना चाहिए। प्रिंटर कितने प्रकार के होते हैं , उनका वर्गीकरण
- सब कुछ प्लग इन होने के बाद, कंप्यूटर चालू करें।
- प्रिंटर के साथ आई सीडी(CD) डालें। यदि सीडी स्वचालित रूप से शुरू नहीं होती है, तो My Computer खोलें, सीडी ड्राइव पर डबल-क्लिक करें और फिर सेटअप या इंस्टॉल फ़ाइल पर क्लिक करें। यदि आपने ड्राइवरों को डाउनलोड किया है, तो डाउनलोड की गई सेटअप फ़ाइल चलाएं।
- इंस्टॉलेशन विज़ार्ड का पालन करें, और एक बार पूरा होने के बाद, आपका सॉफ़्टवेयर इंस्टॉल हो गया है।
- यह सुनिश्चित करने के लिए प्रिंटर का परीक्षण(Testing) करें कि यह काम कर रहा है।
बिना सीडी ड्राइव के कंप्यूटर
यदि आपके कंप्यूटर में डिस्क ड्राइव नहीं है या आपने सीडी खो दी है, तो आप अपने प्रिंटर के लिए सॉफ्टवेयर को प्रिंटर के ड्राइवर पेज से डाउनलोड कर सकते हैं। ड्राइवर डाउनलोड हो जाने के बाद, आप ड्राइवरों को स्थापित(Install) करने के लिए फ़ाइल चला सकते हैं। प्रिंटर को कैसे अनइंस्टॉल करे ?
ऑपरेटिंग सिस्टम के लिए कोई ड्राइवर उपलब्ध नहीं है
नए ऑपरेटिंग सिस्टम सभी पुराने प्रिंटर का समर्थन(Support) नहीं कर सकते हैं। उदाहरण के लिए, विंडोज 10 एक प्रिंटर का समर्थन(Support) नहीं कर सकता है जो रिलीज़ होने से पहले किया गया था। यदि ड्राइवर प्रिंटर के ड्राइवर पृष्ठ पर सूचीबद्ध(Listed) नहीं हैं, तो आपका ऑपरेटिंग सिस्टम या विंडोज के आपके संस्करण(Version) उस प्रिंटर का समर्थन(Support) नहीं करते हैं। आप ऑपरेटिंग सिस्टम ड्राइवरों(Driver) के पुराने संस्करण(Version) को स्थापित(Install) करने का प्रयास कर सकते हैं, और यह काम कर सकता है। हालांकि, पूर्ण समर्थन(Full Support) के लिए, एक नया प्रिंटर प्राप्त करने पर विचार करें। प्रिंटर के 9 Main Problem , और उनको Solve करने के उपाय
Video Source: HP
कंप्यूटर से प्रिंटर कैसे कनेक्ट करें? [How to connect printer to computer? in Hindi]
ड्राइवर Installation शुरू करने से पहले अपने प्रिंटर को कंप्यूटर से कनेक्ट करें।
- USB connection to your computer
- प्रिंटर को USB केबल से कंप्यूटर से कनेक्ट करें।
- सुनिश्चित करें कि आपका कंप्यूटर चालू है और इंटरनेट से जुड़ा है।
- प्रिंटर चालू करें।
- प्रिंटर के पीछे
 , और फिर कंप्यूटर पर यूएसबी पोर्ट से एक यूएसबी केबल कनेक्ट करें।
, और फिर कंप्यूटर पर यूएसबी पोर्ट से एक यूएसबी केबल कनेक्ट करें। - यदि Found New Hardware विंडो प्रदर्शित(Display) होती है, तो ड्राइवर को स्थापित(Install) करने के लिए किसी भी संकेत(Prompt) का पालन करें, और फिर प्रिंट करने का प्रयास करें।
- यदि आप अपने प्रिंटर, अपने ड्राइवर को स्थापित(Install) कर सकते हैं, आपको इस दिए चरणों को जारी रखने की आवश्यकता नहीं है।
- यदि आप अपने प्रिंटर का उपयोग नहीं कर सकते हैं, तो अगले चरण पर जाएं।
- विंडोज 10 या विंडोज 8, विंडोज 7 के साथ यूएसबी कनेक्शन के लिए अंतर्निहित प्रिंट ड्राइवर स्थापित(Built-in print driver installed) करें।
- विंडोज में, कंट्रोल पैनल खोजें और खोलें।
- डिवाइस और प्रिंटर पर क्लिक करें और फिर Add Printer पर क्लिक करें।
- Add Local Printer पर क्लिक करें।
- Use an existing port (USB001: Virtual printer port for USB) का चयन करें और फिर Next क्लिक करें।
- click on Next, और फिर ड्राइवर को स्थापित(Install) करने के लिए ऑन-स्क्रीन निर्देशों का पालन करें।
- प्रिंटर USB केबल को कंप्यूटर से डिस्कनेक्ट करें, और फिर केबल को फिर से कनेक्ट करें।

![विंडोज़ ऑपरेटिंग सिस्टम में नए प्रिंटर को कैसे स्थापित करें? [How to install in new printer in windows operating system? in Hindi] विंडोज़ ऑपरेटिंग सिस्टम में नए प्रिंटर को कैसे स्थापित करें? [How to install in new printer in windows operating system? in Hindi]](https://blogger.googleusercontent.com/img/b/R29vZ2xl/AVvXsEiEqhAueTIH9SU4z752PyaRh3iN-OAKD27N7PVN1j7c0XlPVvNy0jpPScomMCRleKRtB40HxUO-cLI-oL_bHrXr2mek7d0TMb7R9WFE9eZ0-OvJeZGpfNRAYFcUaGgUiwkHVE1Tvs2TXGzK/w640-h360/how+to+install+in+new+printer+in+windows+operating+system.pptx.jpg)

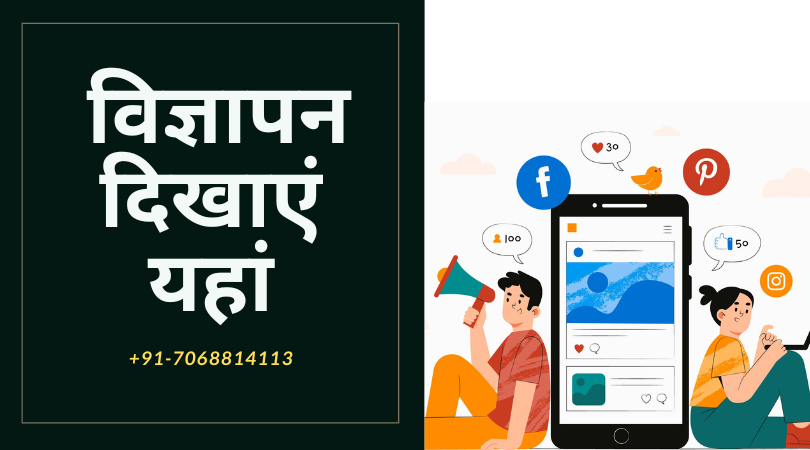
Post a Comment
Blogger FacebookYour Comment Will be Show after Approval , Thanks