कई लिनक्स उपयोगकर्ता कीबोर्ड काउबॉय होते हैं, एक ठंडे, ठंडे पसीने में टूट जाते हैं जब उनकी फुर्तीली उंगलियों को माउस के लिए कीबोर्ड छोड़ना पड़ता है। लेकिन भले ही आप ऐसा न हों, फिर भी आप उन कुछ शानदार कीबोर्ड शॉर्टकटों को काम में ले सकते हैं जो लिनक्स को कुशल(Skilled) बनाने में मदद करते हैं। आपको आरंभ(Starting) करने के लिए, यहां मेरे पसंदीदा लिनक्स कीबोर्ड शॉर्टकट हैं।
लिनक्स के दिग्गज समझते हैं कि कीबोर्ड माउस की तुलना में शक्तिशाली है क्योंकि कई कार्य हैं जो कई माउस क्लिक करते हैं लेकिन एकल कीबोर्ड शॉर्टकट(Single Keyboard Shortcut) के साथ पूरा किया जा सकता है। कम से कम मुट्ठी भर कीबोर्ड शॉर्टकट सीखना आपको लिनक्स उपयोगकर्ता(Linux Users) के रूप में महत्वपूर्ण रूप से अधिक उत्पादक(productive) बना सकता है और आपको लिनक्स समुदाय(Linux Community) में गंभीर डींग(Serious boast) मारने का अधिकार प्रदान करेगा। Introduction to Linux Operating System [लिनक्स ऑपरेटिंग सिस्टम का परिचय]
- Ctrl+Alt+T: Ubuntu terminal shortcut
आप एक नया टर्मिनल खोलना चाहते हैं? Ctrl + Alt + T उबंटू में टर्मिनल खोलने का शॉर्टकट है। यह उबंटू में मेरा पसंदीदा कीबोर्ड शॉर्टकट है। जब यह टर्मिनल खोलना शामिल करता है।
पहले वर्चुअल टर्मिनल पर जाएं। लिनक्स में, आपके पास एक ही समय में कई वर्चुअल टर्मिनल हो सकते हैं। डिफ़ॉल्ट 6 है (X पर वापस जाने के लिए Ctrl + Alt + F7)
जब X जवाब नहीं दे रहा है तो इस शॉर्टकट का उपयोग करें या किसी प्रोग्राम ने आपके डेस्कटॉप को लॉक कर दिया है और आपको प्रतिक्रिया देने के लिए कुछ भी नहीं मिल सकता है। यह संयोजन(combination) तुरंत आपको X से बाहर निकालता है, आपको लॉगिन स्क्रीन पर वापस ले जाता है। यह सभी डेस्कटॉप वातावरण(Desktop Environment) और विंडो मैनेजर के साथ काम करता है।
यह आसान शॉर्टकट आपको सभी Open Windows के माध्यम से Cycle चलाने की अनुमति देता है, जिस Open पर आप ध्यान केंद्रित करना चाहते हैं, उस पर रोक। दूसरे शब्दों में, आपको अपना माउस खींचने की ज़रूरत नहीं है और विंडो फ़ोकस देने के लिए क्लिक (या अपने फोकस कॉन्फ़िगरेशन के आधार पर होवर) पर क्लिक करें। खिड़कियों के माध्यम से चक्र करने के लिए, Alt कुंजी दबाए रखें और तब तक टैब कुंजी दबाएं जब तक आप Windows पर नहीं आते। यह शॉर्टकट अधिकांश डेस्कटॉप वातावरण और विंडो मैनेजर में काम करता है।
यह उन मैक-डैडी शॉर्टकट्स में से एक है जिन्हें आपको बहुत अच्छी तरह से उपयोग करने की आवश्यकता हो सकती है। यह विभिन्न आभासी टर्मिनलों पर स्विच करता है। आप जिस डिफ़ॉल्ट टर्मिनल में काम कर रहे हैं वह 6. है। इसलिए आप Ctrl + Alt दबाकर और F1, F2, F3, F4, F5, F7, आदि को दबाकर दूसरे टर्मिनल पर जा सकते हैं। अब ये वर्चुअल टर्मिनल हैं, इसलिए यदि आप पहले से ही एक ग्राफ़िकल इंटरफ़ेस जा रहा है, आप केवल Text-based terminal window में काम कर पाएंगे। यह डेस्कटॉप के साथ समस्याओं को डीबग करने या जमे हुए Application को मारने के लिए वास्तव में अच्छा है जब आप X को पूरी तरह से नहीं मारना चाहते हैं। सोशल मीडिया के नुकसान(Disadvantages) क्या है? हिंदी में यदि आप लिनक्स का उपयोग कर रहे हैं, तो आप संभवतः उस पेजर के बारे में जानते हैं जो आपको एक समय में कई डेस्कटॉप बनाने की अनुमति देता है। अपने माउस को स्क्रीन के किनारे पर ले जाने के बजाय, आप एक डेस्कटॉप से दूसरे में जाने के लिए Alt और बाएँ या दाएँ तीर कुंजी को हिट कर सकते हैं। यह सभी डेस्कटॉप वातावरण और विंडो मैनेजर में काम करता है।
यदि आप नैनो (जैसे टर्मिनल विंडो के भीतर) से टेक्स्ट एडिटर में काम कर रहे हैं, तो आप Ctrl + e के साथ एक लाइन की शुरुआत और Ctrl + e के साथ एक पंक्ति के अंत तक पहुंच सकते हैं। ये GUI Applications में काम नहीं करते हैं। GUI एप्लिकेशन (जैसे OpenOffice) में, ये Combination common desktop world में काम करेंगे। (उदाहरण के लिए, Ctrl + a पृष्ठ के सभी पाठ को हाइलाइट करेगा।)
ऊपर या नीचे तीर कुंजी, जब एक टर्मिनल विंडो में, आपके द्वारा टर्मिनल विंडो में जारी किए गए आदेशों के इतिहास के माध्यम से चक्र। यह दो कारणों से सहायक है: आपको हर समय आदेशों को फिर से लिखना नहीं पड़ता है और आप हाल ही में जो आदेश चलाए गए हैं उन्हें आसानी से याद कर सकते हैं।
यह एक आसान कमांड सर्च टूल है। जब आप Ctrl + r को हिट करते हैं, तो आपको एक Character (या वर्णों का स्ट्रिंग) दर्ज करने के लिए कहा जाता है। आप उस Character या combination के साथ किसी भी पहले जारी किए गए आदेश पर आपके पास लौट आएंगे। यह मददगार है क्योंकि यह कमांड और स्विच के बीच भेदभाव नहीं करता है। इसलिए यदि आप केवल आपके द्वारा उपयोग किए गए स्विच को याद कर सकते हैं, तो आप उसे दर्ज कर सकते हैं और कमांड दिखाई देगा। जब कमांड आपको दिखाना चाहता है, तो निष्पादित(Execute) करने के लिए Enter दबाएं। लिनक्स के नुकसान क्या है? [What is Disadvantages of Linux? in Hindi] कर्सर को वर्तमान लाइन की शुरुआत में ले जाएं। उन समयों के लिए उपयोगी, जब आपने 20 निर्देशिकाओं के माध्यम से सभी तरह से नेविगेट किया और शुरुआत में 'cp' जोड़ना भूल गए। arrow key के बजाय इसका उपयोग करें।
लिनक्स कमांड लाइन के लिए सबसे आसान शॉर्टकट और समय सेवर। यह वास्तव में पारंपरिक GUI ब्राउज़र की तुलना में CLI में निर्देशिकाओं को तेजी से नेविगेट करता है। बस कमांड, फ़ाइल नाम या निर्देशिका और हिट टैब टाइप करना शुरू करें। आप जो टाइप कर रहे हैं, बैश अपने आप पूरा हो जाएगा।
यह बिजली उपयोगकर्ताओं के लिए है। यदि आप एक टर्मिनल खोलने और वहां कमांड चलाने के बजाय, एक त्वरित कमांड चलाना चाहते हैं, तो कंसोल चलाने के लिए आप Alt + F2 का उपयोग कर सकते हैं।
- Ctrl+Q: Close an application window
यदि आपके पास कोई एप्लिकेशन चल रही है, तो आप Ctrl + Q Key combination का उपयोग करके एप्लिकेशन विंडो को बंद कर सकते हैं। आप इस उद्देश्य के लिए Ctrl + W का उपयोग भी कर सकते हैं।
विंडोज की तरह, Ctrl + Alt + Del का प्रसिद्ध संयोजन उबंटू में कार्य प्रबंधक नहीं लाएगा (जब तक कि आप इसके लिए कस्टम कीबोर्ड शॉर्टकट का उपयोग न करें)।
Cinnamon Keyboard Shortcuts (Linux Mint)
| Ctrl + Alt + Down | Show all currently running applications on the selected workspace. |
| Ctrl + Alt + Up | Show running applications across all workspaces. |
| Alt + Tab | Cycle between running applications. |
| Shift + Alt + Tab. | Cycle between running applications in the opposite direction. |
| Alt + F2 | Open a command prompt. |
| Alt + F4 | Close the window in focus. |
| Super + L | Open the Cinnamon Debugger. |
| Super + D | Minimize all windows to show desktop. |
| Ctrl + Super + Arrow keys | Span the window in focus to a border. |
| Shift + Ctrl + Alt + Left or Right Arrow | Move the window in focus to the workspace on the left or right. |

![25 Keyboard Shortcut Keys of Linux [लिनक्स के 25 कीबोर्ड शॉर्टकट कुंजी] 25 Keyboard Shortcut Keys of Linux [लिनक्स के 25 कीबोर्ड शॉर्टकट कुंजी]](https://blogger.googleusercontent.com/img/b/R29vZ2xl/AVvXsEhrM0QmdybcNMR3nAJ5GuAWC2KWkR7mG5ahFdG73A52yB5BK-5ImGdG_x-scgnFLbrQXVrgi3ETbQH8RbDWO4AemHB9SUhF8y_Dd66UeM7PbpaIleSdwcJevlCe8y-l65jyZP15tL9SHLxv/w640-h360/25+Keyboard+Shortcut+Keys+of+Linux+in+hindi.jpg)

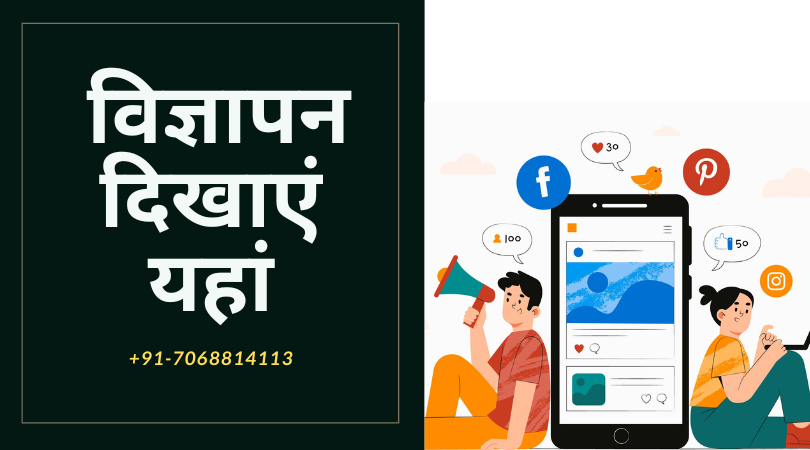
Post a Comment
Blogger FacebookYour Comment Will be Show after Approval , Thanks