कंप्यूटर का इस्तेमाल आजकल लगभग हर काम में किया जाता है, चाहे वो ऑफिस का काम हो, पढ़ाई, या फिर मनोरंजन। लेकिन क्या आप जानते हैं कि कुछ साधारण कंप्यूटर टिप्स और ट्रिक्स आपकी कार्य क्षमता को कई गुना बढ़ा सकते हैं? अगर आप इन टिप्स को अपनाएंगे, तो आपका समय बचेगा और काम तेज़ी से होगा। इस ब्लॉग में हम 30 ऐसे कंप्यूटर टिप्स और ट्रिक्स साझा करेंगे, जो आपके काम को आसान और अधिक प्रभावी बना सकते हैं।
1. कीबोर्ड शॉर्टकट्स का उपयोग करें
- Ctrl + C (कॉपी)
- Ctrl + V (पेस्ट)
- Ctrl + Z (पूर्ववत करें)
- Ctrl + A (सभी का चयन करें)
- Alt + Tab (विभिन्न ऐप्स के बीच स्विच करें)
इन शॉर्टकट्स का प्रयोग करके आप समय बचा सकते हैं और कम कीबोर्ड क्लिक में काम पूरा कर सकते हैं।
2. टास्कबार में ऐप्स को पिन करें
आप अपने अक्सर इस्तेमाल होने वाले ऐप्स को टास्कबार में पिन कर सकते हैं, ताकि उन्हें जल्दी एक्सेस किया जा सके। बस उस ऐप पर राइट क्लिक करें और Pin to taskbar का विकल्प चुनें।
3. टास्क मैनेजर का उपयोग करें
अगर आपका कंप्यूटर स्लो चल रहा है, तो Ctrl + Shift + Esc दबाकर टास्क मैनेजर खोलें। यहां से आप उन ऐप्स को बंद कर सकते हैं जो आपके सिस्टम पर बेवजह लोड डाल रहे हैं।
4. वायरस और मालवेयर से बचने के लिए अपडेटेड रहें
सुनिश्चित करें कि आपके एंटीवायरस सॉफ़्टवेयर और ऑपरेटिंग सिस्टम के सभी सुरक्षा अपडेट्स इंस्टॉल किए गए हैं, ताकि आप वायरस और मालवेयर से सुरक्षित रह सकें।
5. डेस्कटॉप को व्यवस्थित रखें
सभी फाइल्स और शॉर्टकट्स को व्यवस्थित रूप से रखें, ताकि आपका डेस्कटॉप साफ और कार्यात्मक बने। आप फोल्डर्स का उपयोग करके अलग-अलग प्रकार की फाइल्स को समूहित कर सकते हैं।
6. फाइल्स को क्विक एक्सेस से पिन करें
Windows में Quick Access का उपयोग करके आप उन फाइल्स को जल्दी से पिन कर सकते हैं जिन्हें आप बार-बार एक्सेस करते हैं। इससे आपको बार-बार ड्राइव में जाकर फाइल्स खोजने का झंझट नहीं होगा।
7. Windows के स्नैप फीचर का उपयोग करें
आप Windows + Arrow keys का उपयोग करके एक ही समय में कई विंडो को स्क्रीन पर व्यवस्थित कर सकते हैं। यह मल्टीटास्किंग के लिए बहुत प्रभावी है।
8. कंप्यूटर की स्पीड बढ़ाने के लिए डिस्क क्लीनअप करें
अगर आपका कंप्यूटर धीमा हो गया है, तो Disk Cleanup टूल का इस्तेमाल करके अनावश्यक फाइल्स को हटा सकते हैं। इसके लिए Start Menu > Disk Cleanup पर जाएं।
9. फाइल्स को सिक्योर करने के लिए पासवर्ड प्रोटेक्ट करें
आप अपने महत्वपूर्ण डोक्युमेंट्स और फाइल्स को पासवर्ड से सुरक्षित कर सकते हैं, ताकि अन्य लोग उन्हें बिना अनुमति के न देख सकें। इसके लिए Windows Encrypted File System (EFS) का उपयोग करें।
10. इंटरनेट ब्राउज़िंग के दौरान प्राइवेट मोड का इस्तेमाल करें
जब आप ब्राउज़र का उपयोग करते हैं, तो Incognito Mode का उपयोग करें ताकि आपके ब्राउज़िंग डेटा (जैसे हिस्ट्री, कुकीज़) को ट्रैक न किया जा सके।
11. Windows के बिल्ट-इन स्क्रीनशॉट टूल्स का इस्तेमाल करें
Windows + Shift + S का उपयोग करके आप स्क्रीन का स्क्रीनशॉट ले सकते हैं, जो आपको स्क्रीन के किसी भी हिस्से को चुनकर स्नैप करने का विकल्प देता है।
12. ऑटोमैटिक फाइल बैकअप सेट करें
आप अपने महत्वपूर्ण डोक्युमेंट्स और फाइल्स का बैकअप OneDrive या Google Drive जैसे क्लाउड सर्विसेज़ पर सेट कर सकते हैं, ताकि कभी भी डेटा खोने की स्थिति में उसे आसानी से रिकवर किया जा सके।
13. कंप्यूटर के स्टार्टअप ऐप्स को मैनेज करें
आप Windows के Task Manager से उन ऐप्स को बंद कर सकते हैं जो स्टार्टअप पर अपने आप रन होते हैं और आपके कंप्यूटर की स्पीड को धीमा करते हैं।
14. डेस्कटॉप पर शॉर्टकट्स बनाएं
आप किसी ऐप या फाइल का शॉर्टकट अपने डेस्कटॉप पर बना सकते हैं, जिससे उसे एक्सेस करना बहुत आसान हो जाता है।
15. वॉयस कमांड्स का उपयोग करें
Windows Voice Recognition और Cortana का इस्तेमाल करके आप अपने कंप्यूटर को वॉयस कमांड्स द्वारा नियंत्रित कर सकते हैं, जो आपके समय को बचा सकते हैं। वायरलेस सिग्नल स्ट्रेंथ क्या है? जानिए इसके महत्व, माप, सुधारने के उपाय और समस्याओं को सुलझाने के तरीके
16. अपना पावर सेटिंग्स ऑप्टिमाइज़ करें
अगर आप लैपटॉप का उपयोग करते हैं, तो Power Settings में जाकर बैटरी की जीवनकाल को बढ़ाने के लिए बेहतर सेटिंग्स का चयन करें।
17. कमांड प्रॉम्प्ट (CMD) का उपयोग करें
कमांड प्रॉम्प्ट (CMD) का उपयोग करके आप कई कार्यों को जल्दी से पूरा कर सकते हैं, जैसे नेटवर्क टेस्टिंग, फाइल मैनेजमेंट, आदि।
18. फ़ाइलों को सिक्योर करने के लिए BitLocker का उपयोग करें
Windows में BitLocker का उपयोग करके आप अपनी ड्राइव को पूरी तरह से एन्क्रिप्ट कर सकते हैं, ताकि किसी भी अन्य व्यक्ति के लिए उसे एक्सेस करना कठिन हो।
19. ऑनलाइन क्लाउड सेवाओं का उपयोग करें
Google Drive, Dropbox, और OneDrive जैसी क्लाउड सेवाओं का उपयोग करके आप अपनी फाइल्स को एक्सेस और शेयर कर सकते हैं, कहीं से भी।
20. स्मार्ट राइट क्लिक मेनू बनाएं
आप Windows Registry में बदलाव करके अपने राइट क्लिक मेनू को कस्टमाइज कर सकते हैं, जिससे आपको ज़रूरी ऑप्शन्स जल्दी मिल सकें।
21. ईमेल टेम्प्लेट्स का उपयोग करें
आपने कभी सोचा है कि कई बार एक ही तरह के ईमेल्स भेजने से समय बचाया जा सकता है? Email Templates का उपयोग करके आप बार-बार एक जैसा मैसेज लिखने से बच सकते हैं।
22. USB ड्राइव को सुरक्षित रूप से बाहर निकालें
कभी भी USB ड्राइव को बिना सुरक्षित तरीके से बाहर न निकालें, क्योंकि इससे डेटा को नुकसान हो सकता है।
23. कंप्यूटर की स्क्रीन ब्राइटनेस को एडजस्ट करें
आपकी आंखों को आराम देने के लिए अपनी कंप्यूटर स्क्रीन की ब्राइटनेस को एडजस्ट करें। यह आपकी आंखों पर तनाव को कम करता है और बैटरी जीवन बढ़ाता है।
24. मल्टीपल मोनिटर का उपयोग करें
यदि आपके पास दो या दो से अधिक मॉनीटर हैं, तो आप उन्हें जोड़ सकते हैं, ताकि एक साथ कई कार्यों को आसानी से किया जा सके।
25. स्मार्टफोन को कंप्यूटर से कनेक्ट करें
आप Your Phone ऐप के जरिए अपने स्मार्टफोन को Windows कंप्यूटर से कनेक्ट कर सकते हैं और फोन के नोटिफिकेशन, मैसेज और फाइल्स सीधे अपने कंप्यूटर से एक्सेस कर सकते हैं।
26. बैटरी सेवर मोड का इस्तेमाल करें
लैपटॉप में Battery Saver Mode का उपयोग करें, जो बैटरी की खपत को कम करता है और बैटरी को अधिक समय तक चलने में मदद करता है।
27. समय-समय पर कंप्यूटर को रीस्टार्ट करें
कभी-कभी लंबी अवधि तक कंप्यूटर चालू रखने से उसके प्रदर्शन पर असर पड़ सकता है। इसे समय-समय पर रीस्टार्ट करना अच्छा होता है।
28. स्मार्ट फोल्डर बनाएं
आप अपने कंप्यूटर में फोल्डर का उपयोग करके अपनी फाइल्स को स्मार्ट तरीके से व्यवस्थित कर सकते हैं, जिससे आपको जरूरी दस्तावेज़ जल्दी मिल जाएं।
29. मल्टीटास्किंग के लिए विंडोज़ टूल्स का उपयोग करें
Windows Snap, Task View, और Virtual Desktops जैसे फीचर्स का उपयोग करके आप एक साथ कई काम कर सकते हैं और अपनी उत्पादकता बढ़ा सकते हैं।
30. सिस्टम को ऑटोमेटेड तरीके से क्लीन करें
आप CCleaner जैसे टूल्स का इस्तेमाल करके अपने कंप्यूटर की सफाई कर सकते हैं और अनावश्यक फाइल्स को हटा सकते हैं, ताकि सिस्टम की स्पीड तेज़ बनी रहे।
अक्सर पूछे जाने वाले सवाल (FAQs)
- क्या कंप्यूटर की स्पीड बढ़ाने के लिए डिस्क क्लीनअप जरूरी है?
हां, डिस्क क्लीनअप नियमित रूप से करना कंप्यूटर की स्पीड को बनाए रखने में मदद करता है।
- क्या वॉयस कमांड्स का उपयोग वास्तव में मददगार हो सकता है?
हां, वॉयस कमांड्स से आप अपने कंप्यूटर को तेजी से और हाथों को कम प्रयोग करके नियंत्रित कर सकते हैं।
- कंप्यूटर की बैटरी लाइफ को बढ़ाने के लिए क्या करना चाहिए?
बैटरी सेवर मोड, स्क्रीन की ब्राइटनेस कम करना, और अनुपयोगी ऐप्स को बंद करना बैटरी लाइफ बढ़ाने के कुछ आसान तरीके हैं।
निष्कर्ष
कंप्यूटर पर इन 30 टिप्स और ट्रिक्स को अपनाकर आप अपने समय को बचा सकते हैं, काम को तेजी से पूरा कर सकते हैं, और सिस्टम के प्रदर्शन में सुधार कर सकते हैं। यह सरल लेकिन प्रभावी टिप्स हर प्रकार के उपयोगकर्ता के लिए सहायक हो सकती हैं।



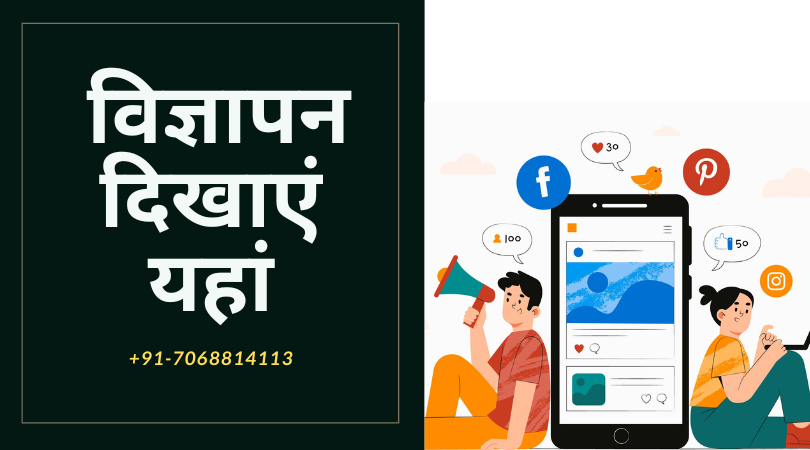
Post a Comment
Blogger FacebookYour Comment Will be Show after Approval , Thanks